ImgTool,可以针对一些背景不是纯白色的图片进行漂白去底等操作。主要功能有:漂白去底,图像旋转,彩色转灰色,文本图片的自动倾斜纠正,透视校正及矩形裁剪,橡皮擦,排版,打印,预设参数等。
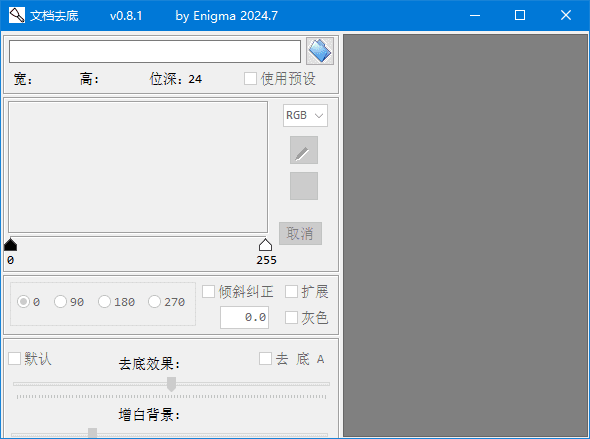
使用方法
By:ZhaoYF 原帖地址:https://www.52pojie.cn/thread-1905309-1-1.html 操作面板有7个,为了减少文件列表框占用空间,改为下拉列表框。一些功能操作由原来的按钮改为选择框。
1·点击面板1右上角的【文件夹】图标,选择图片文件,右边图片浏览窗口会显示相应图片。如果鼠标移到图标左边的下拉列表框上,则会在下拉框中会显示此文件夹中的所有图片文件,可用鼠标选择需要操作的文件。关闭软件后自动保存前一次打开的文件夹,当再次打开后会直接进入。另外也可直接把图片文件或者图片文件夹拖到程序窗口打开,也可直接拖到ImgTool的程序图标上打开。图片大小最好不超过8K。
2·面板2为色阶功能,模仿的PS,为了方便,取消了灰场设置按钮。如有人不会这个功能,可在网上学一下。
3·面板3为旋转和倾斜纠正。如果图片方向不正确,可点下面的旋转按钮,点灰色框可将彩色图片转为灰度图片。(还是24位,RGB三通道数据都一样)如果文本类的图片只有一些倾斜,点【倾斜纠正】框,图片会自动扶正,下边会显示扶正的角度。有的图片,在边缘有内容,纠正后边缘会被切除,这时选中【扩展】框,被切除的内容会显示出来。自动扶正的度数设定不超过正负10度,如果识别错误,取消【倾斜纠正】框,在下边度数编辑框中手动填写要旋转的角度,按回车或空格键,图片会按设定的角度旋转。
4·面板4【去底】功能,去除文档原有的底色,左侧有三个调节参数的滑动条。第一个是去底效果,具体根据实际图片调节,下面两个滑动条是调整背景亮度和文字深度。说明一下,一般是先裁剪再去底,但如果要裁剪的的文档超出了原图片(比如拍照时有试卷的边角没拍到,矫正时要把这个边角补回来),最好是先去底再裁剪,不然补齐的部分与原图连接处在去底时会形成灰色的线条,当然线条不大的话可以用下面的橡皮擦给干掉。
5·面板5,裁剪和橡皮。如果图片中的主体内容因拍照原因歪斜了,内容呈梯形或其它不规则四边形,点【裁剪】按钮,按钮变红色,原图片上会出现一个红色矩形框,拖动矩形框的四角,选取需要矫正的内容,矩形框中有网状辅助线可帮助对齐。选好后再次按【裁剪】按钮,裁剪完成,按钮也恢复原样。这是透视裁剪。另外,如果原图片没有变形,只是想用矩形剪裁,那么在拖动选框四角时同时按住Ctrl键,选框就会以矩形方式选取内容。类似PS的裁剪框功能。
【橡皮】功能,去底后的文档可能还会有些污迹,或者想要去除不需要的文字等,这时点【橡皮】按钮,图片上会显示一红色圆圈代表橡皮,可以用按钮下方的编辑框或鼠标滚轮调节橡皮大小,在需要擦除的地方按下鼠标左键,圆圈内的内容会被抹去,按着左键拖动,鼠标经过的地方被抹去,擦完后松开左键。可多次擦除,如果误擦了,按Esc或Ctrl+Z恢复最后一次的擦除。完成后再次点【橡皮】按钮进行下一步。
6·【排版】功能,裁剪后的图片可能不适合直接打印,这时点【排版】按钮,会以设定的比例(A4,8K等)显示一张灰色的纸(显示灰色是为了与白底的图片区分开),裁剪处理后的图片(白底)可在灰纸上缩放(鼠标滚轮)和移动(鼠标左键按住后移动),也可拖动原图的四角进行缩放,如果要改变原图的宽高比,把【保持宽高比】的钩去掉,纸张可以设成横向,比例可以自定义。排版好后,按【保存】或【打印】,就会将灰纸转成白纸与图片叠加进行保存或打印。这里我没有用dpi的方式去规范尺寸,一切都是所见即所得。
7·【打印】功能,可以选择打印机和纸张类型,还有一个打印数量。
8·增加了预设功能,如果文件夹中要处理的图片基本步骤一致,那么在处理好一个文件后,点【保存设置】按钮,当前进行过的操作会被保存(裁剪和橡皮功能不被保存)。然后选中面板1中的【使用预设】框,则后续打开的图片会自动完成之前所进行过的操作
更新日志
ImgTool v0.8.8 (2024-12) 1.修复在Windows不同缩放比例下色阶滑块的尺寸问题 2.增加程序窗口的位置及大小的记忆功能 3.修正小角度旋转变模糊的问题 4..增加反相功能(针对老师的黑板粉笔字) 5.修复几个BUG
下载地址
https://pan.xunlei.com/s/VODuKwRS-UBUgHrmVJE6gLzMA1?pwd=e6i2


